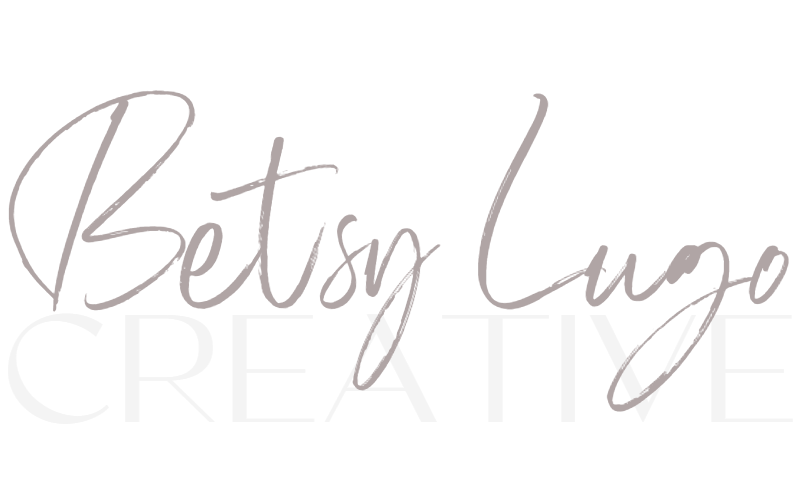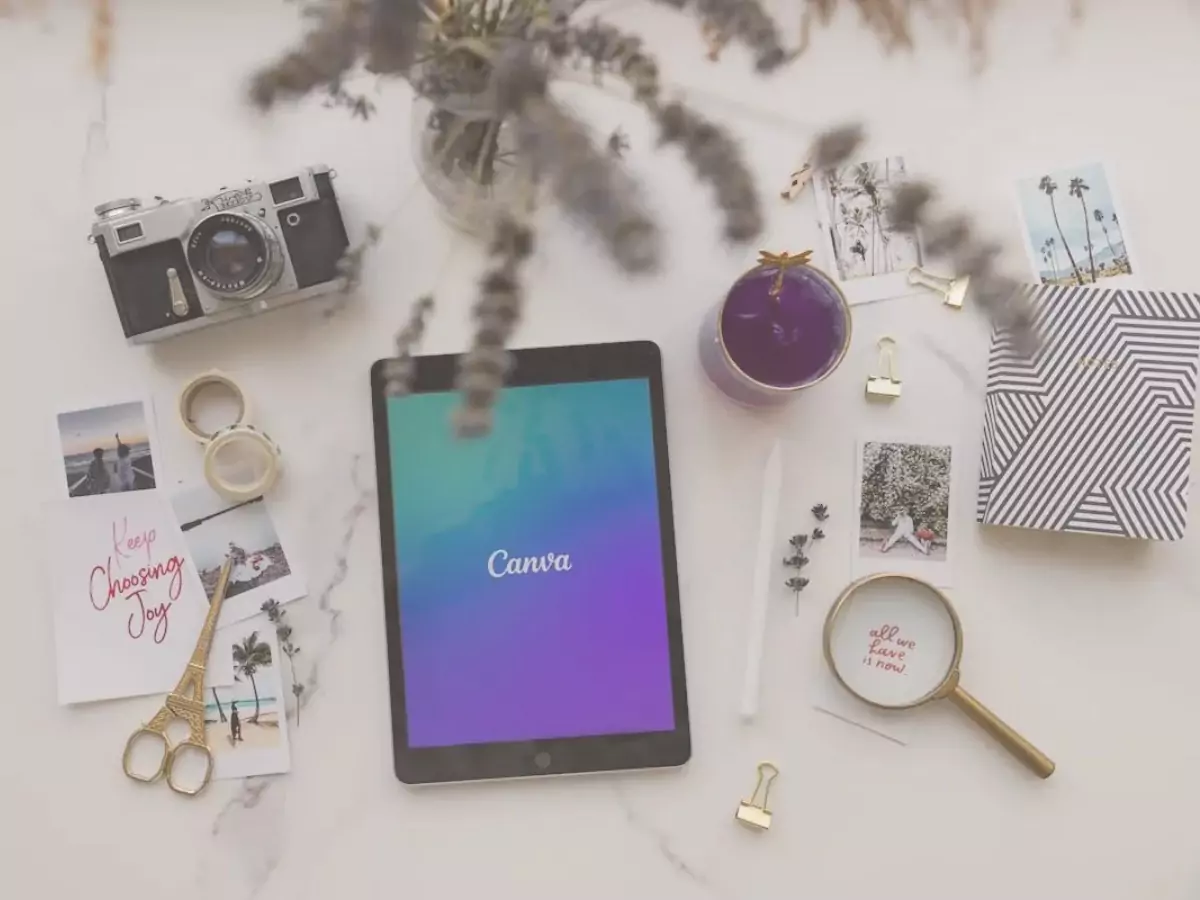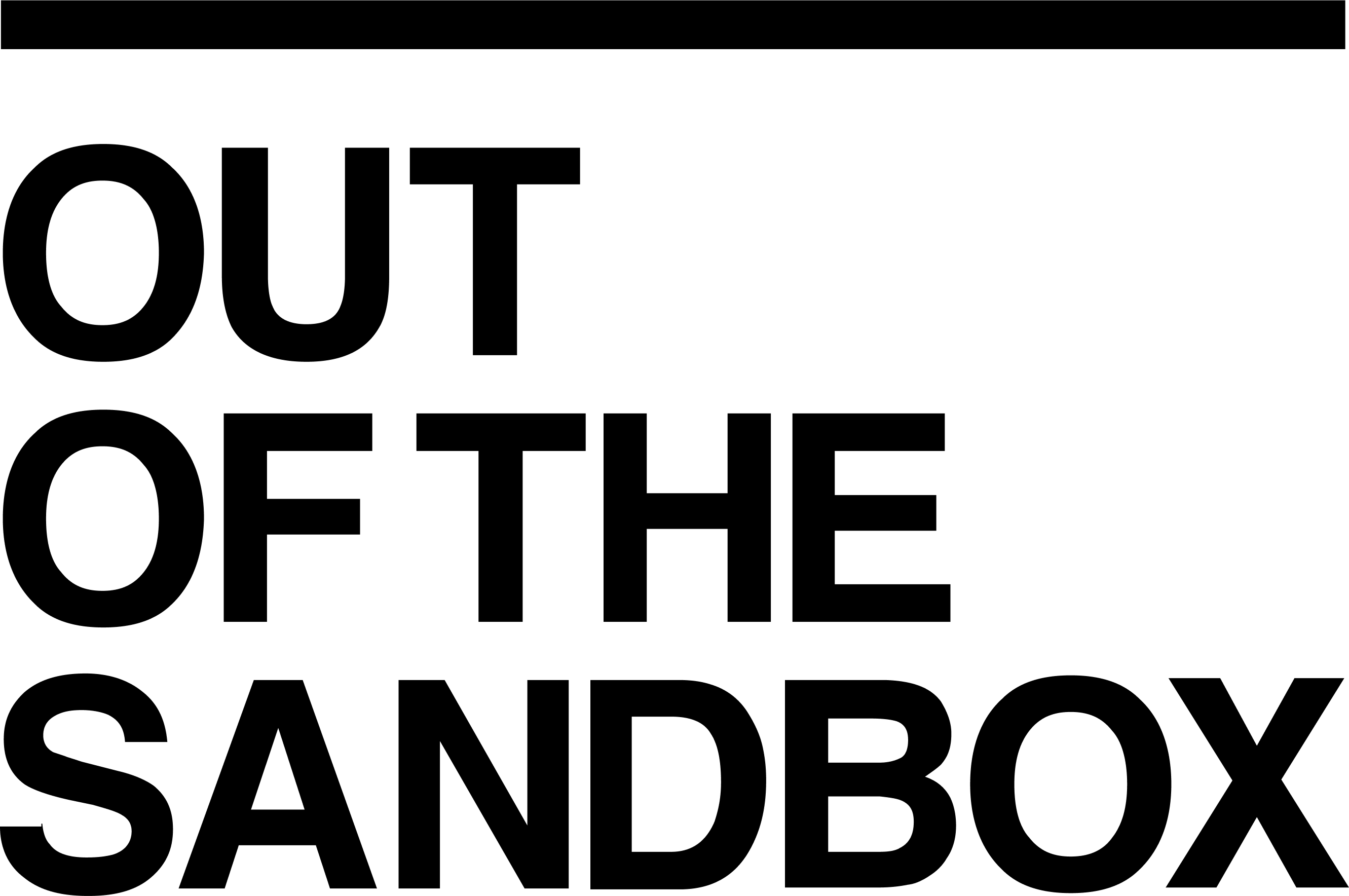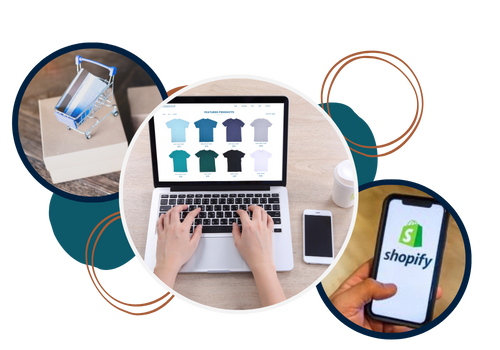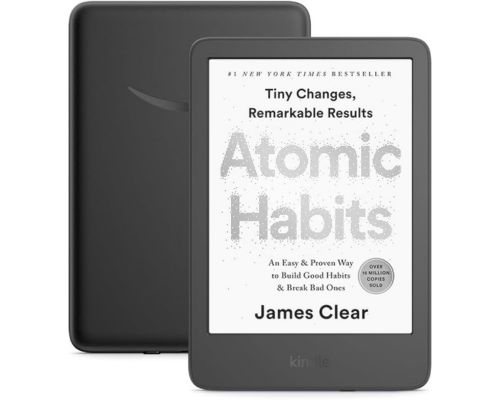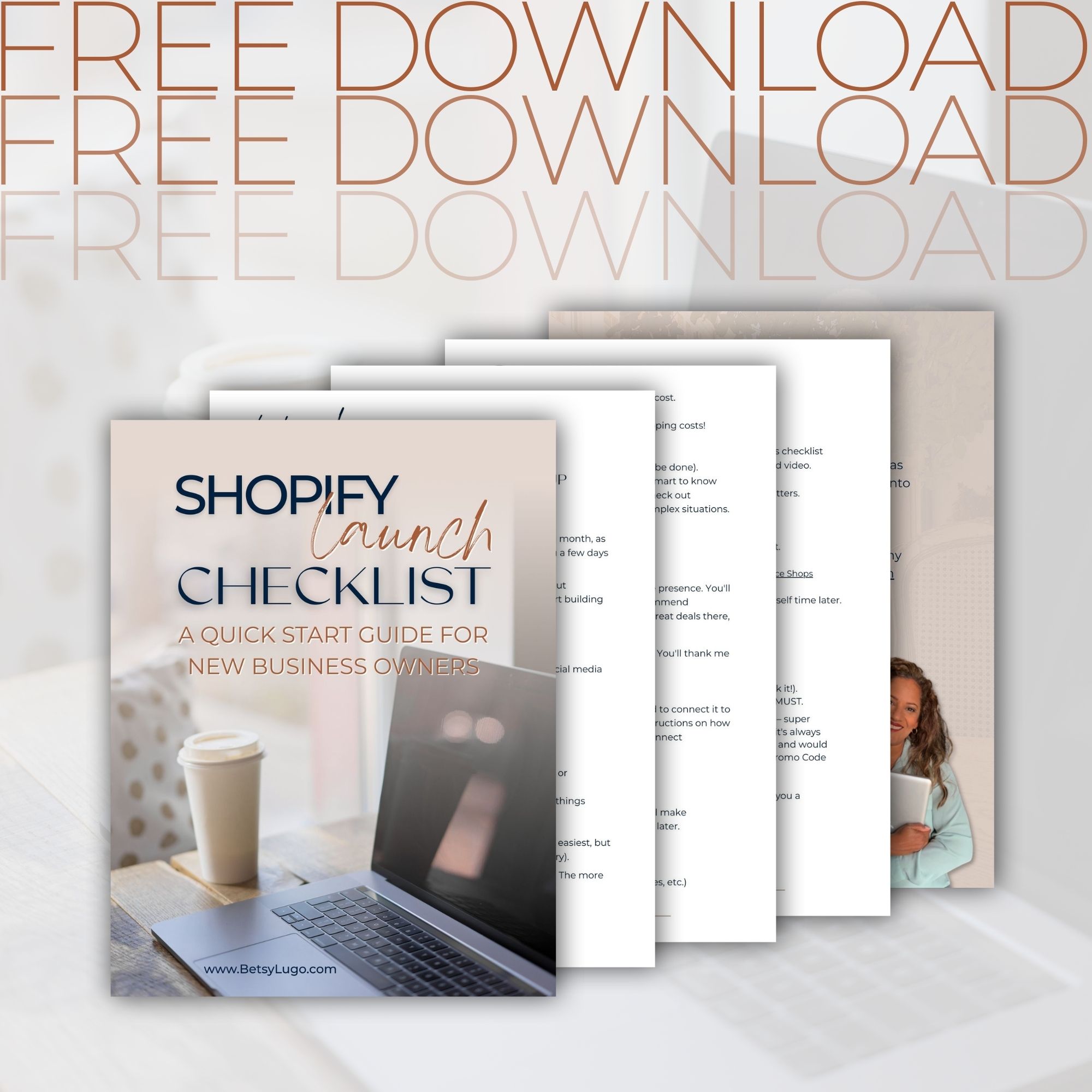Feeling overwhelmed by Canva? Can’t find the perfect product image or social media graphic you need? Many small businesses find their Canva accounts quickly becoming a disorganized mess. Don’t worry, help is here!
I just recently needed to clean up my Canva account after a busy few weeks so I know 1st hand how quickly these files can get out of hand. It happens to the best of us my friend!
This guide will walk you through a simple 4-step organization process that will save you time, reduce stress, and ensure your ecommerce designs are always at your fingertips.
Want to watch a video instead? 👇🏽
STEP 1 | CREATE FOLDERS
Let’s start by creating folders. There are many ways you can go about organizing your folders in Canva. Some of you may just need a few folders while others may need a robust filing system.
How to Plan your Canva Folder System
I have 2 different approaches you can take.
The 1st approach: Take a look at the designs, media, and images you currently have in Canva. Make a list of all the categories and subcategories you think you’ll need to organize them.
The 2nd approach: Use your ecommerce shop navigation as your guide to creating folders and subfolders. For example, a beauty brand could have a category for makeup, skincare, fragrance, etc.. The subcategory for makeup could be lips, eyes, etc.
If you have a clothing store you may want a folder for Women, then subfolders for Clothing, Accessories, etc..
Here is an inside look into my Demo Store Projects folder:
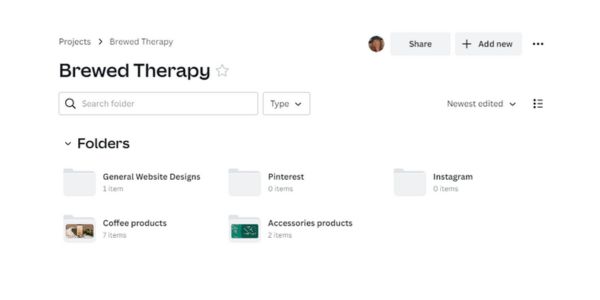
Once you have your categories and subcategories, it’s time to create your folders.
How to Create Folders in Canva
- From the homepage left side panel, click Projects.
- Click the plus (+) icon on the upper corner of the page.
- Select Folder.
- Name your folder.
- Click Create folder to finish.
To create sub-folders for your subcategories, click inside the folder you just created and add the sub-folder in the same way.
PLEASE NOTE: Canva Free plan folders can contain up to 200 designs. Canva Paid plan, folders can hold up to 5000 designs.
STEP 2 | RENAME & SAVE
Now that you have all the folders set up, it’s time to tidy up the Designs and Uploads folders.
How to Find Your Designs in Canva
- To find all of the designs you have already created:
- Go to your Projects (left side panel).
- Click on the Designs tabs.
- Alternatively, from the Canva Dashboard scroll down to your Recent designs (center of the screen).
- To find every image and video you have uploaded to Canva:
- Go to your Projects (left side panel).
- Scroll down to Folders.
- Click on the Uploads folder. Inside the uploads folder you will find a tab for Images and a tab for Videos.
How to Rename Your Files in Canva
Rename files with descriptive names so you can easily find them later and save them to their corresponding folder.
You’re not alone if you have a lot of designs named “Copy of XYZ,” or “Product design,” generic names that tell you nothing about the design.
Renaming designs from the Design tab or Uploads folders:
- Review the designs, images, ect., and rename if needed.
- Below the design, click its title, next to the pencil icon.
- Enter the title you want to use.
- Press Enter to finish.
PRO TIP: Add Tags to your ecommerce designs. Tags in Canva are labels that you can add to your designs to help categorize and organize them. For example, if you’re working on a series of designs for the Christmas season, you might use tags like “BFCM”, or “Campaign.” Then, when you want to find these designs later, you can simply search using these tags, and all the designs with that tag will appear.
Using tags in Canva is a great way to organize your designs and make them easier to find.
How to add tags from the Design or Uploads folders:
- When you hover over a design, additional options will appear.
- Click on the ellipsis of the thumbnail (upper right corner).
- Click + Add tags.
- Type your desired tags and press enter after each tag.
NOTE: 2 things to note. Tags are case-sensitive and are personal to you. Others you share the design with will not see your tags.
How to Move Designs into Folders
- How to move individual files into folders: When you hover over a file, additional options will appear.
- Click on the ellipsis of the thumbnail (upper right corner).
- Click Move to folder.
- Select a folder.
- Click on Move to folder.
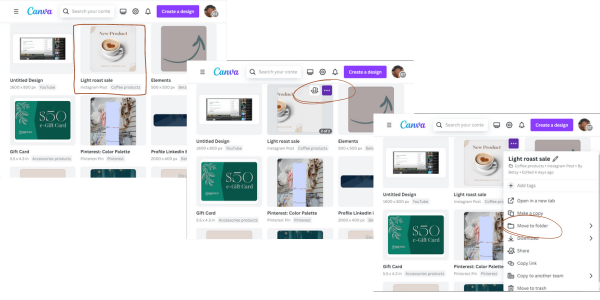
- How to move multiple files into folders: When you hover over a file, additional options will appear.
- Click on the checkbox of the thumbnail (upper left corner).
- Select all the desired files.
- Click on the folder icon in the bottom middle of the page screen.
- Select a folder.
- Click on Move to folder.
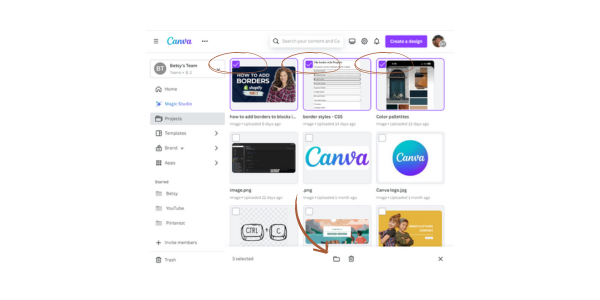
45+ Canva Keyboard Shortcut Keys
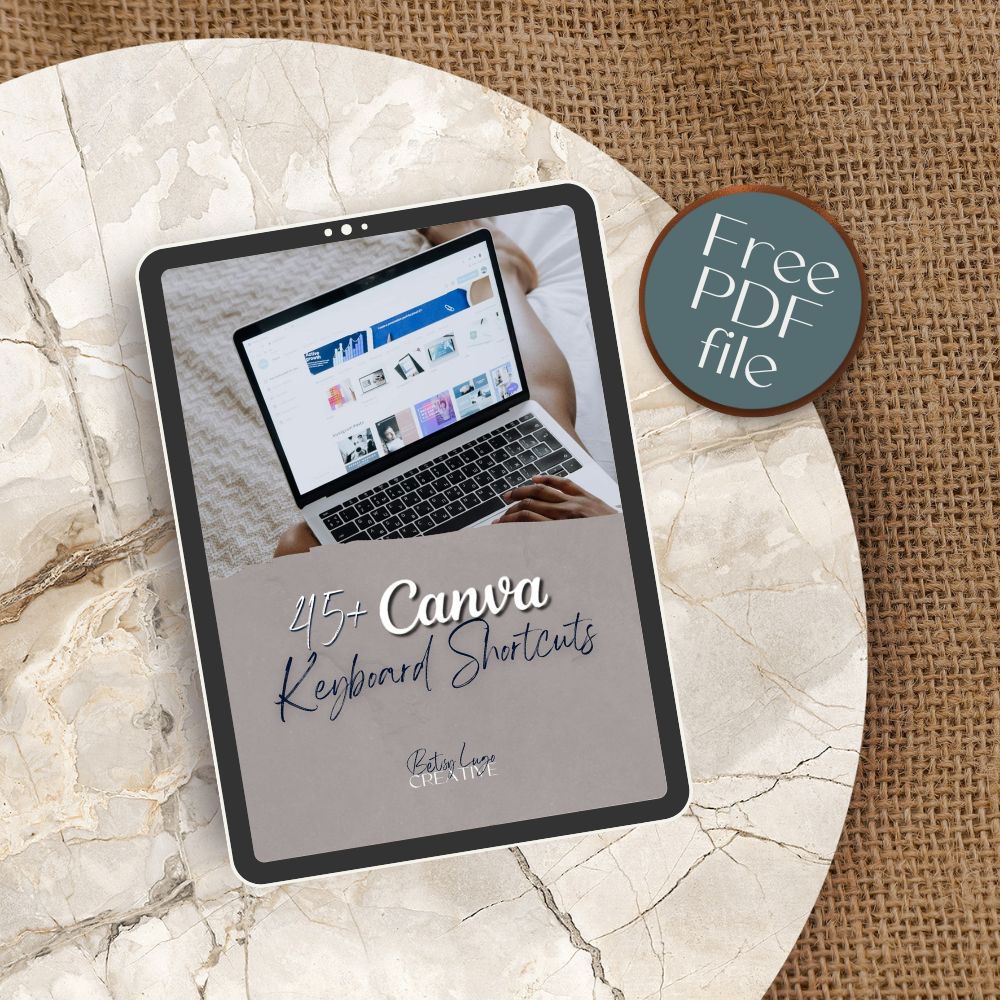
Want to save hours designing on Canva?
Download your free copy TODAY!
STEP 3 | DELETE & ARCHIVE
Take time to see what’s left in your Designs and Uploads folders now that you’ve finished renaming your designs with descriptive file names ,and they’ve been saved to their corresponding folders.
What you should have left are files you do not want or need. For example, you may have:
- Copies of templates you never used
- Duplicate copies of designs
- Old and outdated designs that you no longer want or need
How to Delete Files
You can delete individual or a batch of files in the Designs and Uploads folders by selecting and dragging into the trash folder (bottom left side).
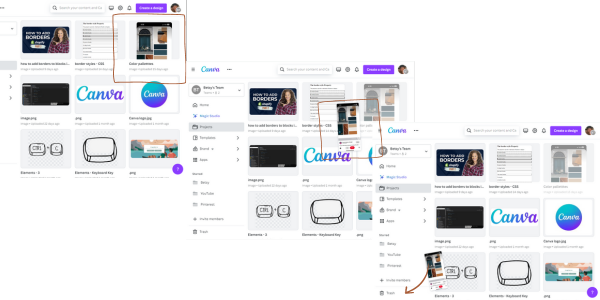
Alternatively, you can hover over a file, click on the ellipses that appear and select Move to trash.
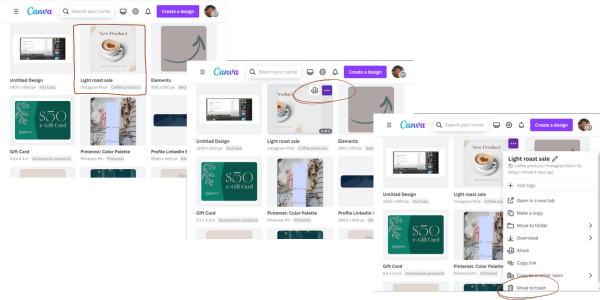
Weekly emails for eCommerce shop owners!
Tips, Tricks & Resources to Design, Maintain, and Grow Your eCommerce Store.
How to Archive Files
Can’t bare deleting? I get it.
If you are afraid of deleting because “you’re going to need it.” You can create an archive folder and move everything into that folder.
Create a folder and name it Archive {date}. That way you know how long you have held the files and feel better about deleting things you haven’t used in lets say 6 months, Deal!?
(Pssssst… You can 📌 pin this article for reference to your Canva Board on Pinterest! )
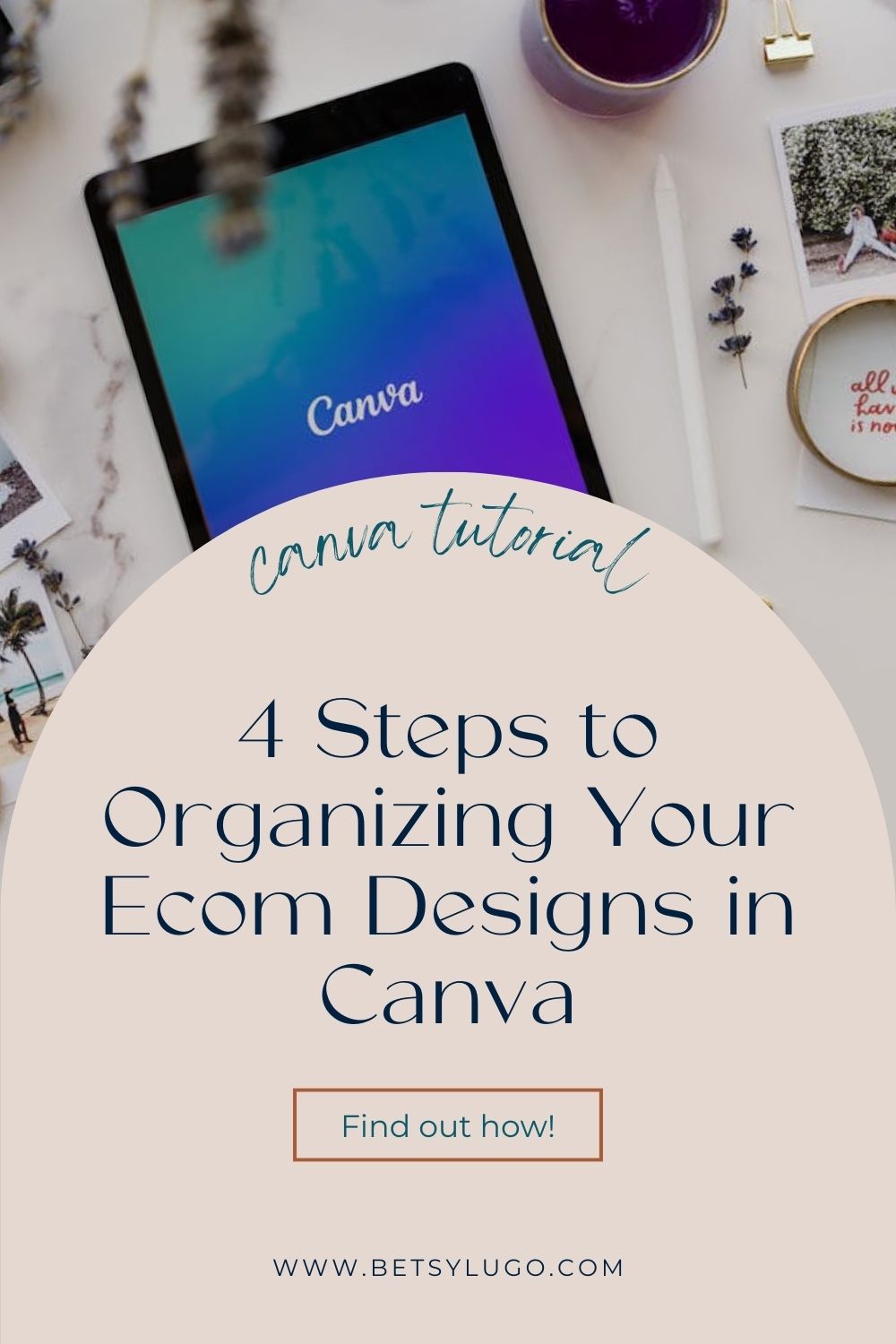
STEP 4 | MAINTAIN THE ORGANIZATION
Once you have filed everything in its rightful place now what? Because even the best system will fall apart if you don’t maintain your Canva account, trust me on this.
You’ll want to implement some habits to ensure that the beautiful Canva filing system you’ve set up continues to serve you and your business going forward my friend!
Here are some tips:
- Create new designs directly inside the folder where they belong, rather than from the Canva Dashboard.
To do this open the folder for the design, click on + Add new, then click Design - Upload your images directly into the corresponding folder, rather than into Uploads.
To do this open the folder for the design, click on + Add new, then click Upload - Create a periodic task to clean your Canva account. You’ll want to review the contents of your folders and delete or archive as needed.
- Clear your Designs and Uploads folder regularly.
ADDITIONAL TIP
Starring folders in Canva is a great way to save time. You will have access to your frequently used folders right on your dashboard. Here’s how you can do it:
- From the Canva homepage, click on the “All your folders” button.
- Hover over the folder you want to star.
- Click on the ellipsis of the thumbnail (upper right corner).
- Click on Star icon.
Once you’ve starred a folder, it will appear in the “Starred” section of your Canva homepage (on the left side panel) for easy access. Happy organizing!
🎨 This step-by-step guide gives you a proven process to transform your cluttered Canva content into an organized and optimized workspace so you can work efficiently.
Want more timesaving tips? Checkout my 12 most used Canva Shortcuts Keys article, or watch the Secrets to Perfect Alignment and Spacing in Canva on YouTube, and start cutting down on your design time.
FAQ’s
How many folders can I create in Canva?
There is no limit to the number of folders you can create in Canva.
How many designs can a folder contain in Canva?
With the Canva free plan you can save up to 200 designs. Canva paid plans can contain up to 5000 designs.
What happens if I forget to assign a folder to a design?
You can find the design in your Recent designs on your dashboard and use “Move to folder” to assign it the appropriate folder.
How can I quickly find designs in my Canva account?
From the Home page, use the Search bar, enter the name of a keyword for the design, select Your content.
What other features in Canva can help with organization?
Tags! Use tags to organize your designs and make them easier to find. Keep in mind that tags are case-sensitive.
You May Be Interested In…
📖 On the Blog:
Master Canva with These 12 Time-Saving Shortcut keys for Ecommerce
📺 On YouTube:
5 Canva Tips & Hacks You Should Know!
Secrets to Perfect Alignment and Spacing in Canva
How to Recreate Popular Graphics in Canva | Overlay Text Over Images