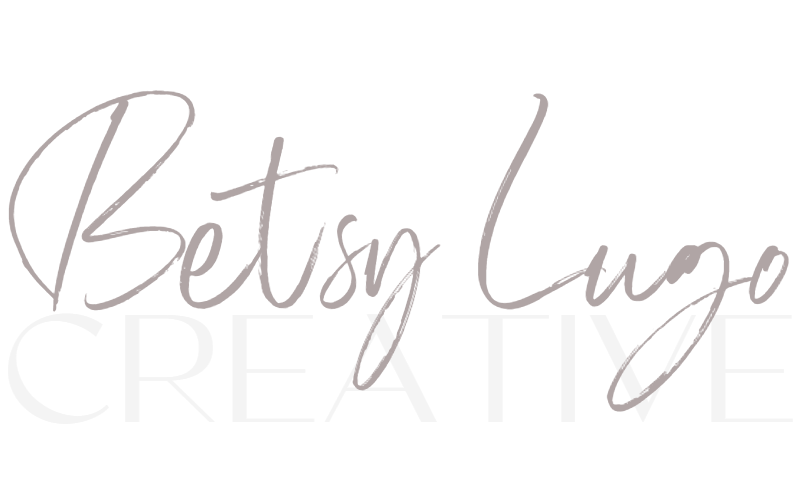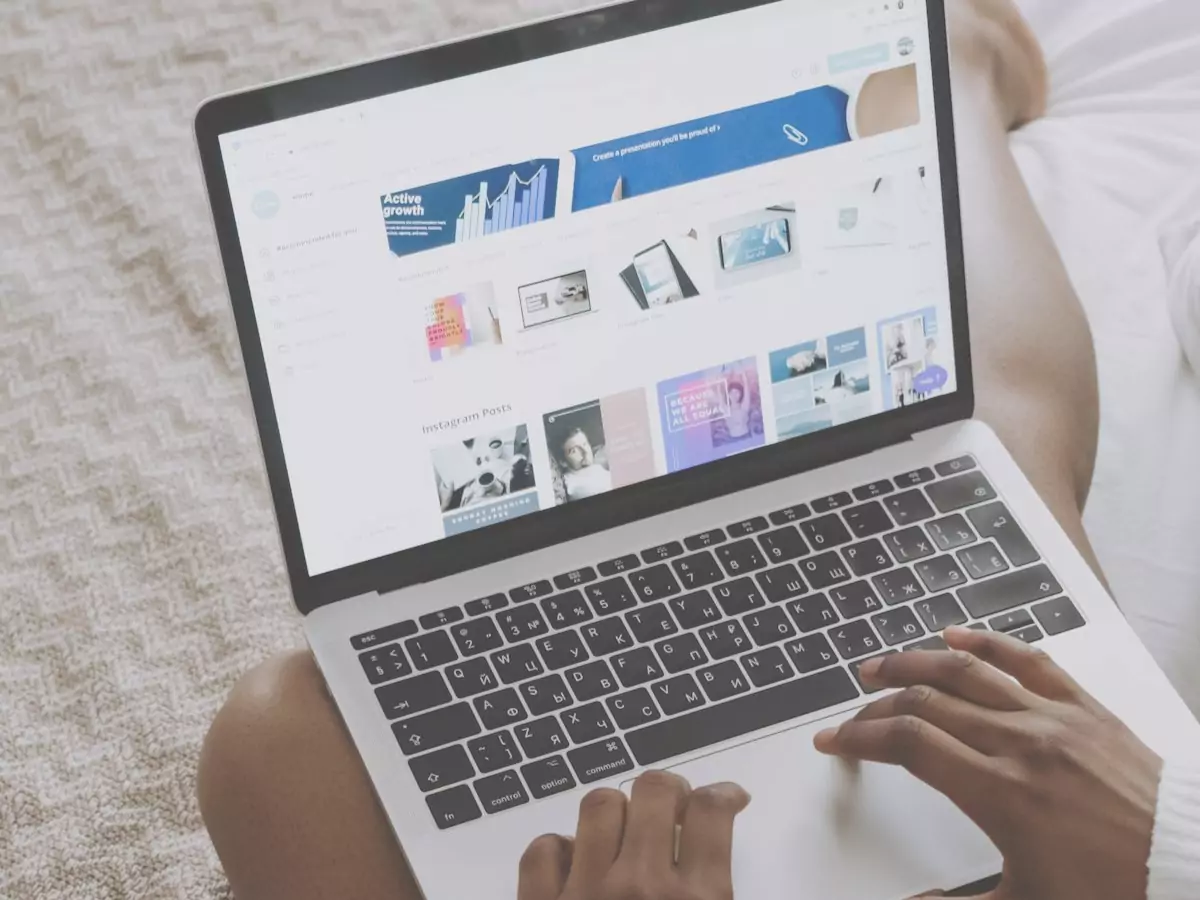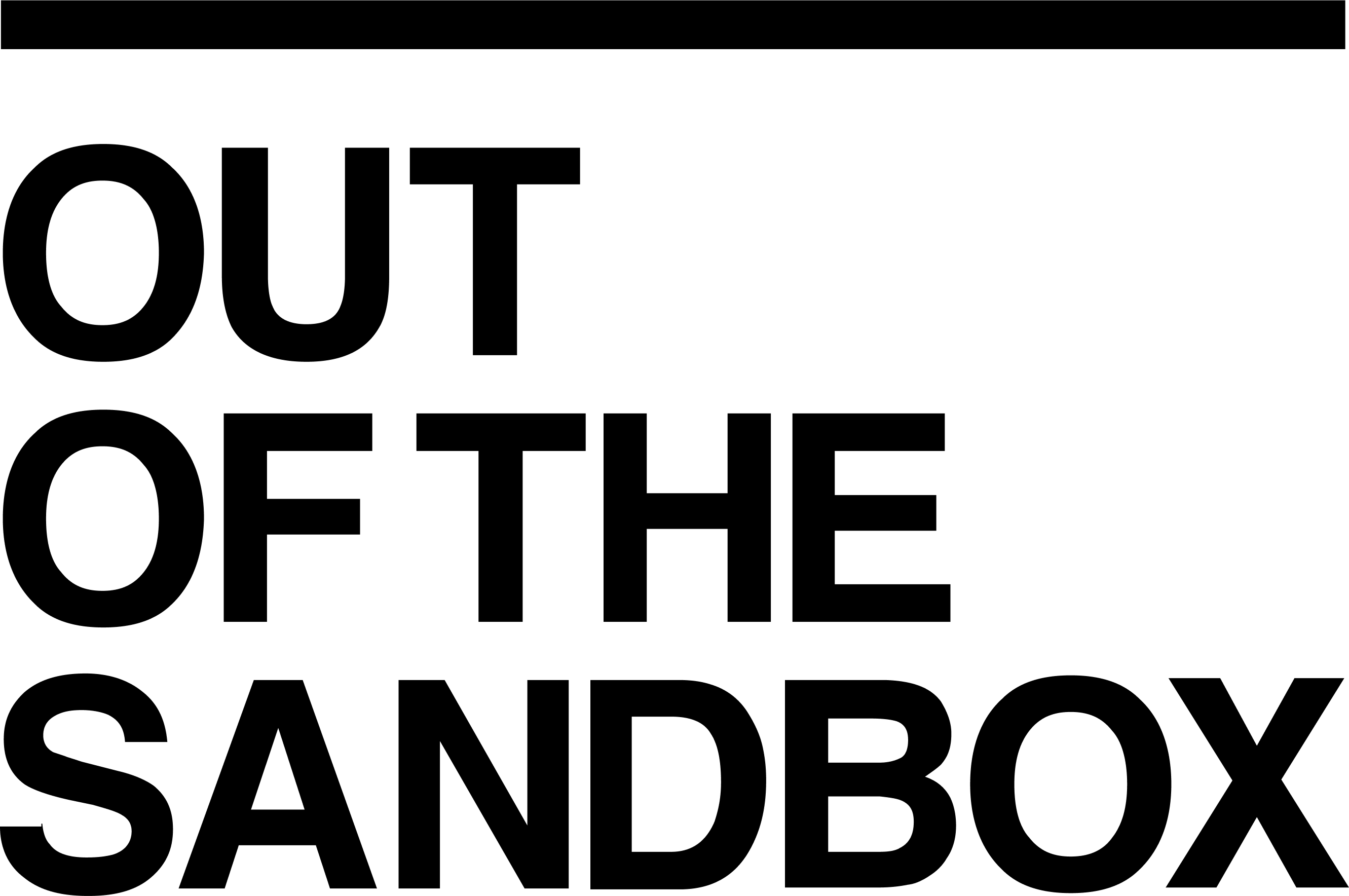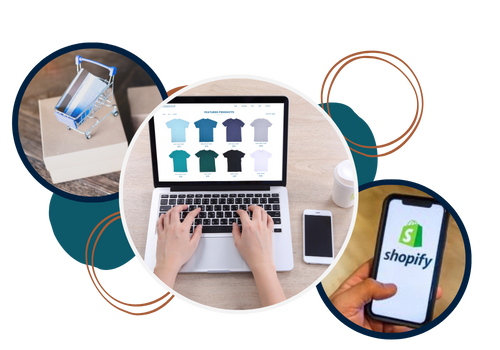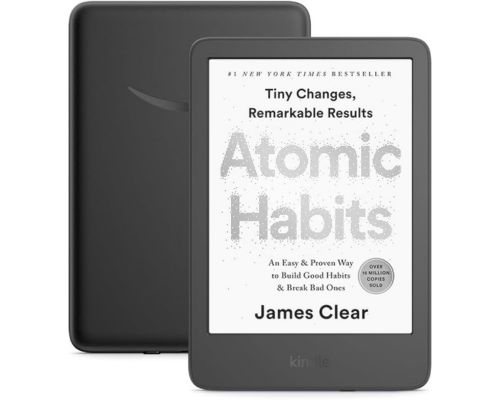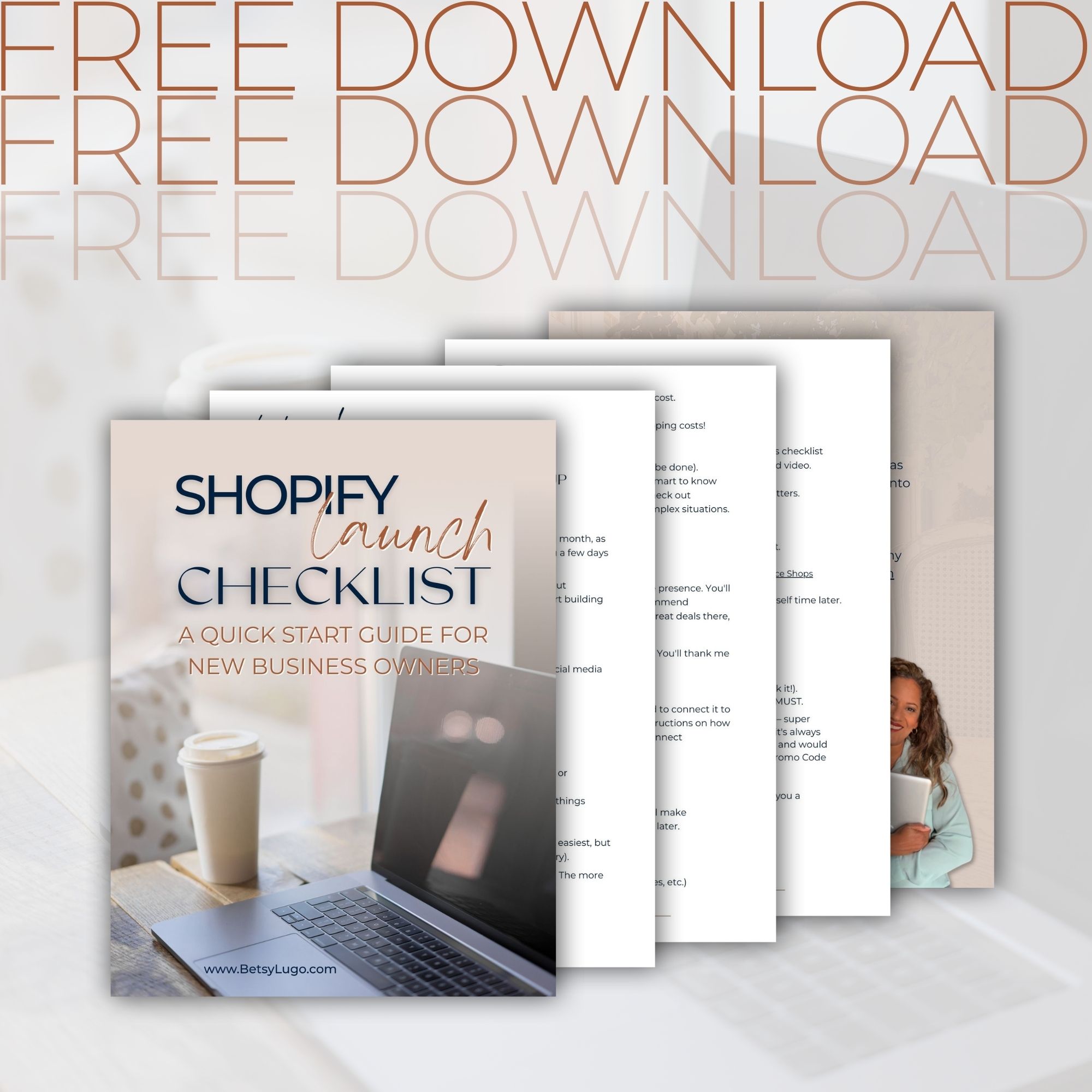Hola! Do you love productivity hacks as much as I do? Running an on-line business is no joke, especially e-commerce. You juggle everything from managing inventory to marketing your amazing products. But creating beautiful visuals shouldn’t add to your chaos!
Canva is a fantastic design tool that lets anyone create professional-looking graphics. And guess what? It has a ton of keyboard shortcut keys to make your design process as productive as possible. In this post, I’ll share some of my 12 fav’s that will turn you into a Canva whiz.
Bonus! I’ve created a downloadable PDF guide that includes 45+ essential shortcuts for your reference for FREE. Free PDF download 👇🏽
What is Canva?
Just in case you are new to Canva, it is a magical online design tool that allows anyone to create professional-looking graphics for social media, website graphics, and so much more.
Not a designer? Not a problem! Canva has tons of templates you can use to create whatever graphics you need for your ecommerce website from product images to your website banners.
Is Canva Right for You?
Of Course it is! Canva is for everyone. As a web designer I use Canva every.single.day. for an array of projects. Any and all small business owners can create just about anything until they are ready to invest in a designer and cross the tak of your list, woohoo!
Time-Saving Canva Shortcut keys
Basic Shortcut Keys
These fundamental shortcuts are essential for creating basic design elements quickly and efficiently. Mastering these shortcuts will significantly speed up your design process and help you create professional-looking graphics in no time.

1. Add a Line Shortcut
- Quickly adds a straight line to your design with a single keystroke. This is perfect for creating borders, product dividers, or simple design elements
- Press the letter “L”
2. Add a Rectangle Shortcut
- Instantly adds a rectangle shape to your design. Ideal for creating product image backgrounds, call-to-action buttons, or sale banners.
- Press the letter “R”
3. Undo Shortcut
- Undoes your last action. This is a lifesaver if you accidentally delete something or make a mistake while designing your e-commerce graphics!
- Press and hold the Ctrl button then press the letter “Z”
Elements Shortcut Keys
Organize your design elements effortlessly with these shortcuts. From grouping elements together to managing their layering, these shortcuts will help you maintain a cohesive and visually appealing design layout.
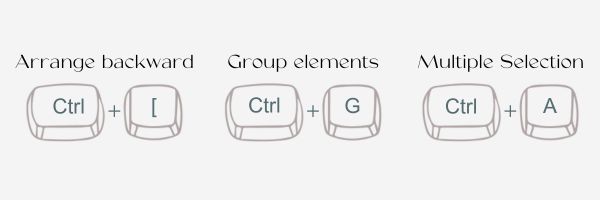
4. Group Elements Shortcut
- Groups multiple elements together for easy alignment and movement. No more fiddling with selecting each element individually! This is crucial for creating cohesive product image layouts.
- Press and hold the Ctrl button then press the letter “G”
5. Multiple Selection Shortcut
- Select multiple elements at once while holding Shift. This is essential for efficiently editing layouts or applying formatting to multiple product images.
- Press and hold the Ctrl button and press the letter “A”
6. Arrange Backward Shortcut
- Sends the selected element behind other elements in your design. This is helpful for layering design elements and creating a visually appealing composition for your product graphics.
- Press and hold the Ctrl button then press [ key
45+ Canva Keyboard Shortcut Keys
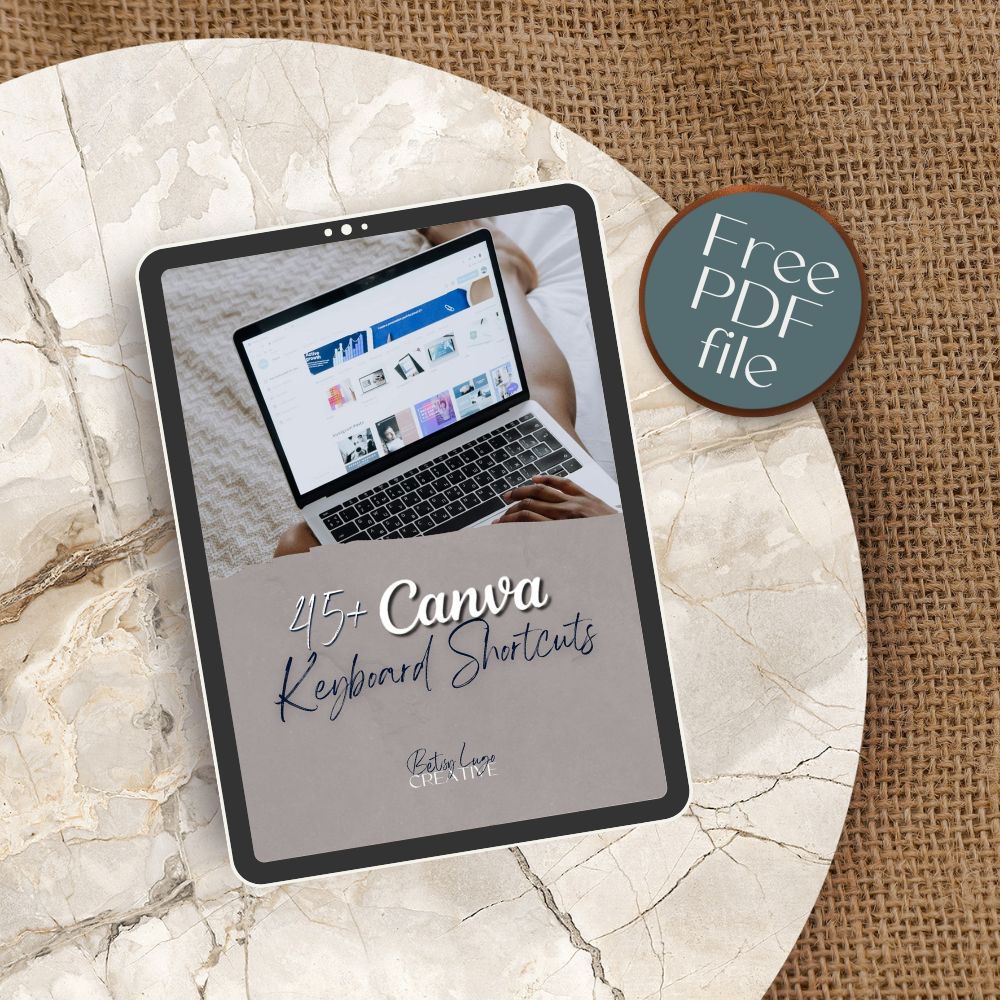
Save hours designing on Canva!
Download your FREE copy 🫶🏽
Text Shortcuts Keys
Effortlessly edit text with these essential shortcuts. Whether you need to find and replace specific text or convert text to uppercase, these shortcuts will simplify your text editing tasks and improve your overall design workflow.
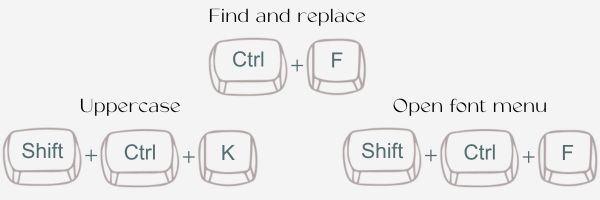
7. Find and Replace Shortcut
- Quickly locate and replace specific text within your designs. This is a lifesaver for editing product descriptions across multiple graphics or fixing typos.
- Press and hold the Ctrl button and press the letter “F”
8. Uppercase Text Shortcut
- Converts selected text to uppercase instantly. Perfect for creating bold headlines or product category labels.
- Press and hold the Shift and Ctrl buttons then press the letter “K”
9. Open Font Menu Shortcut
- This shortcut opens the font menu. This saves time searching for the font options when customizing text.
- With a text box selected press and hold the Shift and Ctrl buttons then press the letter “F”
(📌 pin this for reference later! )
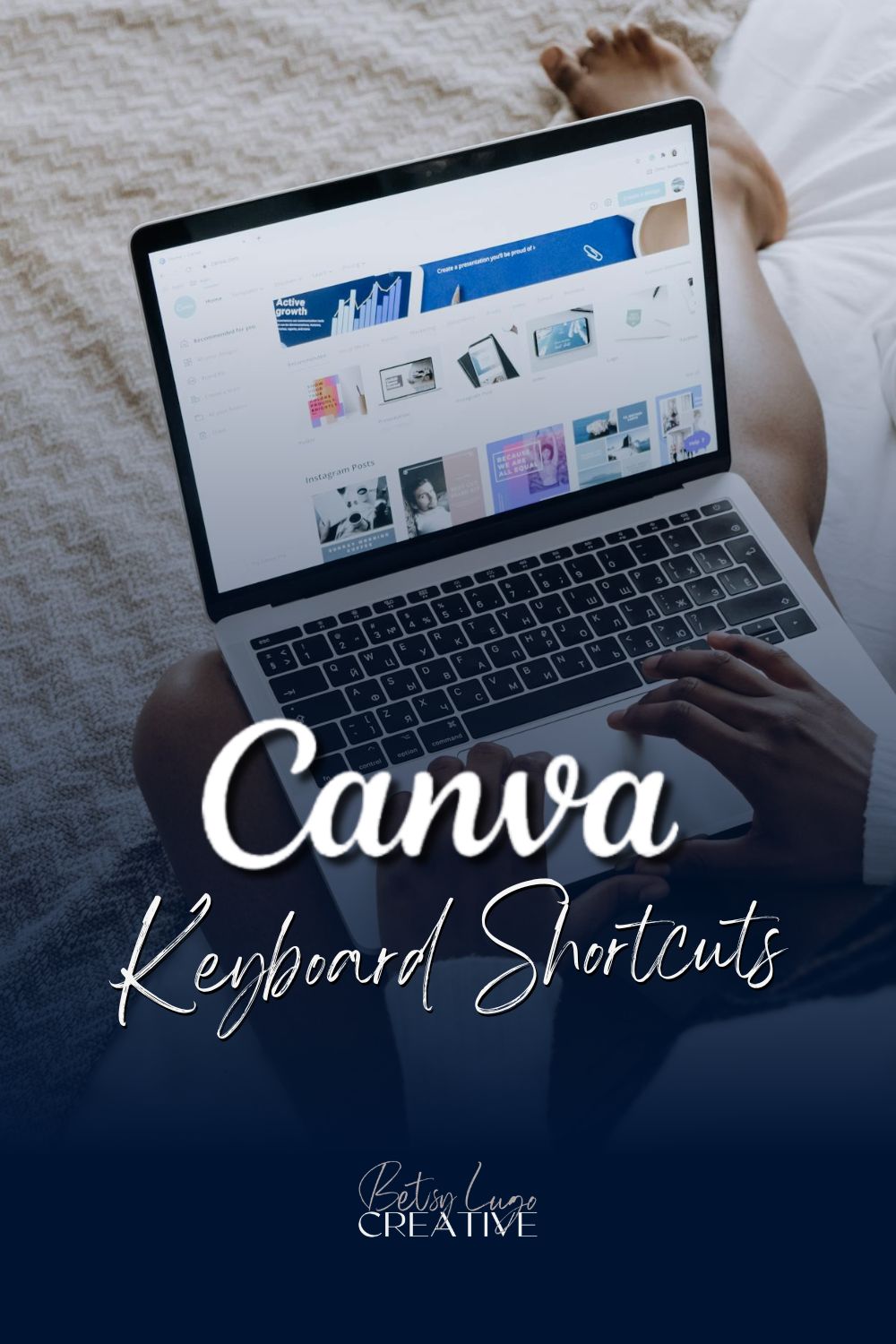
“More” Shortcuts Keys
Here are just a few general shortcut keys for features and tools to enhance your design capabilities. From utilizing rulers and guides for precise alignment to zooming in for detailed editing, these shortcuts will help you refine your designs.
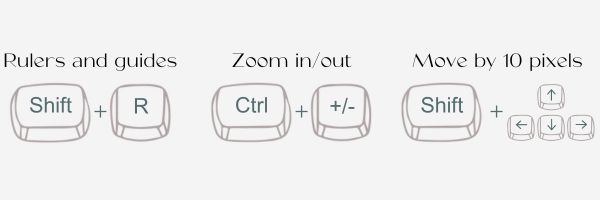
10. Rulers and Guides Shortcut
- Shows or hides rulers and guides on your design workspace. These visual aids ensure precise alignment and maintain a consistent layout across your graphics.
- Press and hold Shift button then press the letter “R”
11. Zoom In or Out Shortcut
- Sometimes you need to zoom in or out on your design for detailed editing. Or because you need new glasses 🙂. This is useful for fine-tuning text or adjusting small design elements in your design.
- Press and hold the Ctrl button then press “+” or “-”
12. Move by 10 Pixels Shortcut
- Lets you nudge the selected element precisely by 10 pixels in any direction using the arrow keys. This allows for pixel-perfect positioning of design elements.
- Press and hold the Ctrl button then press any arrow for the direction you want the element to move.
3 Tips for Memorizing Shortcuts
Memorizing shortcuts will enhance your efficiency in Canva and make your design process smoother. Here are some tips to help you remember shortcuts more easily:
- Practice Regularly: The more you use Canva and its shortcuts, the more familiar they will become. Set aside a few minutes each time you work in Canva to practice using shortcuts, and soon they’ll become second nature.
- Download and print the free Canva Shortcut Keys PDF or create reference cards listing the most frequently used shortcuts. Keep them handy near your workspace for quick reference until you’ve memorized them. That’s what I do, I write 3 shortcut keys on a stick note and past it to the corner of my monitor. I focus on memorizing 3 every week.
- Create mental associations to help you remember shortcuts. For example, “Ctrl + Z” for undo can be remembered as “oops z” to undo your last action 🙂
That is all my friend! Those are my 12 most used Canva shortcut keys. Want more?! Download the free 45+ Canva Keyboard Shortcut Keys guide.
FAQs
How do I use keyboard shortcuts in Canva?
Using keyboard shortcuts in Canva can save you time and help you work more efficiently. Here’s how to use them:
~ Open Canva and start a new design or open an existing one.
~ Use the keyboard shortcuts in this cheat sheet to perform common actions in Canva.
Can I use Canva shortcuts on mobile devices?
Canva’s keyboard shortcuts are designed for desktop or laptop computers. However, Canva’s mobile app offers touchscreen gestures and a streamlined interface optimized for mobile use. While you won’t have access to keyboard shortcuts on mobile, you can still navigate efficiently using the app’s intuitive touch controls and menu options.
How can I troubleshoot if shortcuts aren’t working in Canva?
If you’re experiencing issues with shortcuts in Canva, try refreshing your browser or restarting the Canva app. You can also check Canva’s help documentation or contact their support team for assistance.
Where can a find all the keyboard shortcut keys?
You can find a list of all the shortcut keys directly within Canva. Here’s how to access it:
~ Click on the question mark (?) icon or the “Help” button located at the bottom right corner of the editor.
~ From the menu that appears, click on “Keyboard shortcuts”.
~ This will open a pop-up window with a comprehensive list of all the shortcut keys available in Canva!